2020. 10. 7. 19:16ㆍ.computer
안녕하세요, 0081CC의 딸기잼에 빵입니다.
요새 코로나 19 감염증으로 인해서 등교와 회사, 정부기관이 쉬면서 화상통화 프로그램 Zoom을 활용하는 경우가 많아졌는데요,
그럼 지금부터 Zoom 사용법을 정리해드리겠습니다.
1. Zoom 설치하기/ 맥
Zoom 화상회의를 하려면 설치는 필수입니다.
맥 버전으로 먼저 하겠습니다. *스마트폰 사용자와 윈도우 사용자 분은 밑 매뉴얼을 따라 해 주세요*
우선 zoom.us/download에 접속해주세요.
여기에 접속하면 이런 화면이 뜨는데요.

여기서 회의용 Zoom 클라이언트 밑의 파란색 '다운로드' 버튼을 눌러주세요.


이걸 누르면 다운로드가 시작되는데요.
여기서 하단 다운로드 창에 Zoom.pkg라고 적혀 있을 건데 이걸 눌러줍니다.
(왼쪽 사진처럼 Zoom.pkg를 눌러주셔야 합니다.)
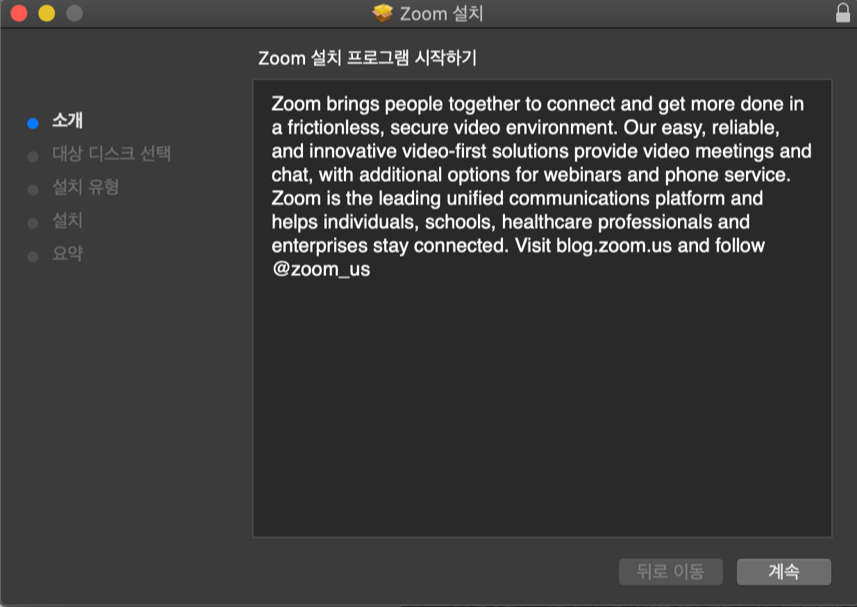
여기서 계속 버튼을 눌러 설치해줍니다.

'이 컴퓨터의 모든 사용자를 위해 설치'를 눌러줍니다.

설치를 해줍니다. 이러면 설치 끝!

설치가 완료되었습니다. 여기서 휴지통으로 이동을 눌러줍니다.

여기서 이런 식으로 앱들 중에서 방금 설치된 zoom.us가 있을 텐데요. 이걸 눌러주시면 Zoom을 사용할 준비는 모두 끝납니다.
2. Zoom 설치하기/ Windows
mac 버전과 마찬가지로 우선 zoom.us/download에 접속해주세요.
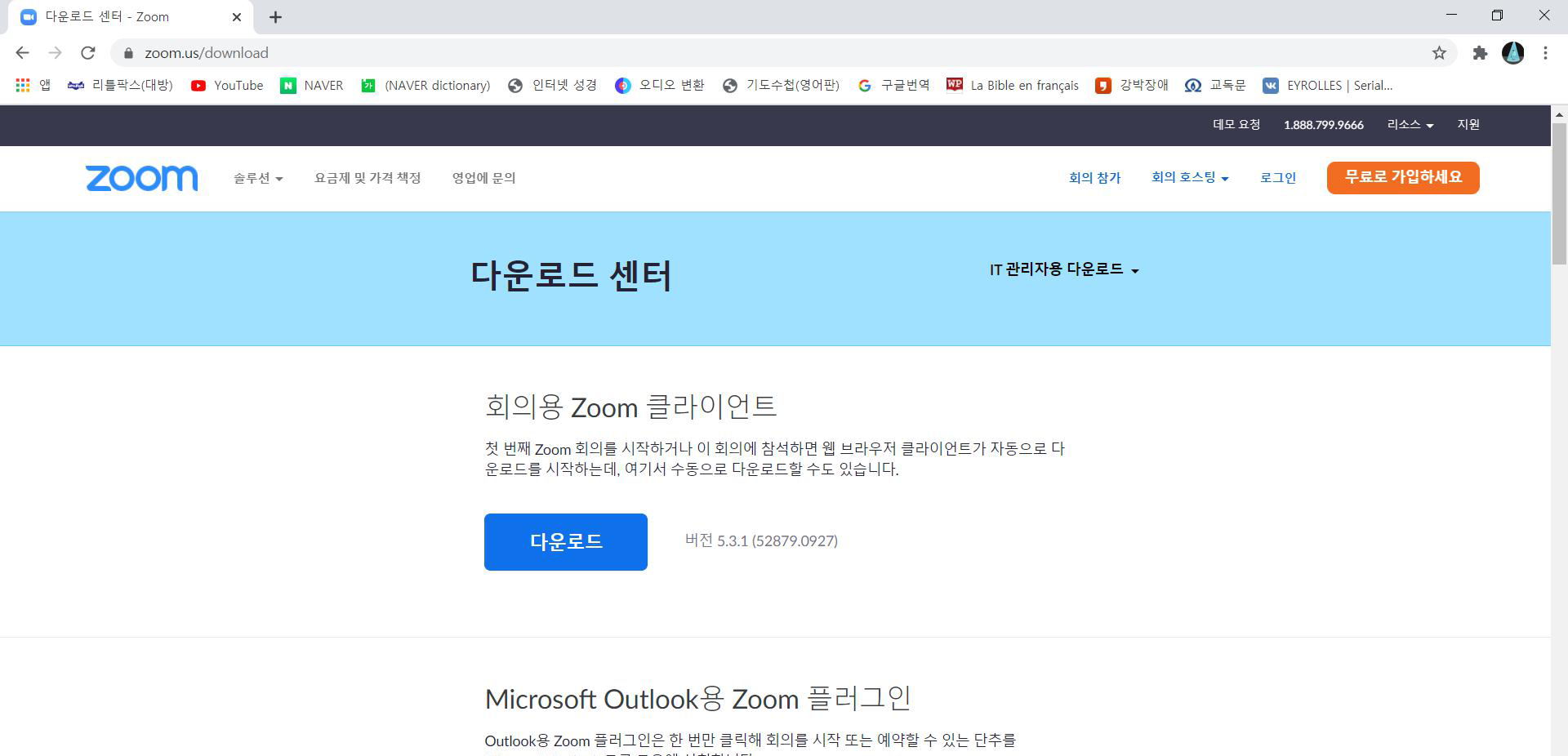
여기서 회의용 Zoom 클라이언트 밑에 있는 다운로드 버튼을 눌러주세요.


다운로드를 하면 하단 다운로드 창에 Zoominstaller.exe라는 작은 버튼이 생기는데요, 이걸 눌러주세요.
인터넷 익스플로어 같은 경우는 다운로드를 하고 실행 버튼 눌러주세요.

다 되면 이렇게 독에 Zoom 아이콘이 있는데요

파란색 캠코더 모양을 눌러주면 Zoom 창이 뜹니다.

3. Zoom 설치하기/ 아이패드 및 아이폰
네, 다음으로 아이폰과 아이패드인데요. 사진은 아이패드지만 아이폰도 과정은 같으니 똑같이 따라오시면 되겠습니다.
먼저 App Store에서 검색 탭으로 가주세요.

App Store 검색창에서 Zoom Cloud Meetings를 검색해주세요.

여기서 Zoom Cloud Meetings를 다운받아주세요. 설치 완료!
오늘은 Zoom을 설치하는 방법에 대해서 알아 보았는데요, 다음 글에서는 Zoom으로 영상 통화하는 방법을 해볼 거에요.
영상통화 하기 전 Zoom 설치는 필수입니다. 가입을 하지 않아도 설치는 꼭 해주셔야 통화가 됩니다.
그럼 다음 글에서 만나요!
'.computer' 카테고리의 다른 글
| [맥북/맥] 맥/ 맥북 브라우저, 크롬인가 Safari인가 / 맥북 브라우저 추천 / 장단점 / 크롬 vs 사파리/ Chrome vs Safari (1) | 2020.11.18 |
|---|---|
| [맥북/맥] macOS Big Sur / 맥OS 빅서 / 무료 Beta 후기 / (0) | 2020.10.31 |
| [컴퓨터] Apple Music / 애플뮤직 사용후기 / 장단점 / 가격 (0) | 2020.10.25 |
| 화상통화 Zoom 사용법 : 영상통화 시작하기 (0) | 2020.10.14 |
| [맥북 / 맥] 무료 VPN 추천/ 무료 VPN 접속하고 사용하기 (3) | 2020.10.04 |
